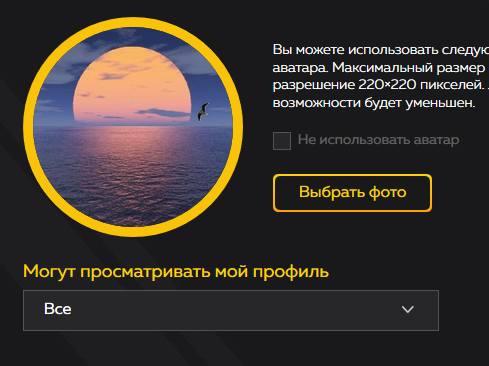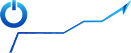Знакомство с разделом xTalk и Личный блог
Чтобы начать пользоваться блогом, необходимо зарегистрироваться либо авторизоваться на сайте xScore. Для начала работы с разделом необходимо перейти на страницу управления личным блогом, открыв меню пользователя в правом верхнем меню и выбрав пункт “Личный блог”.
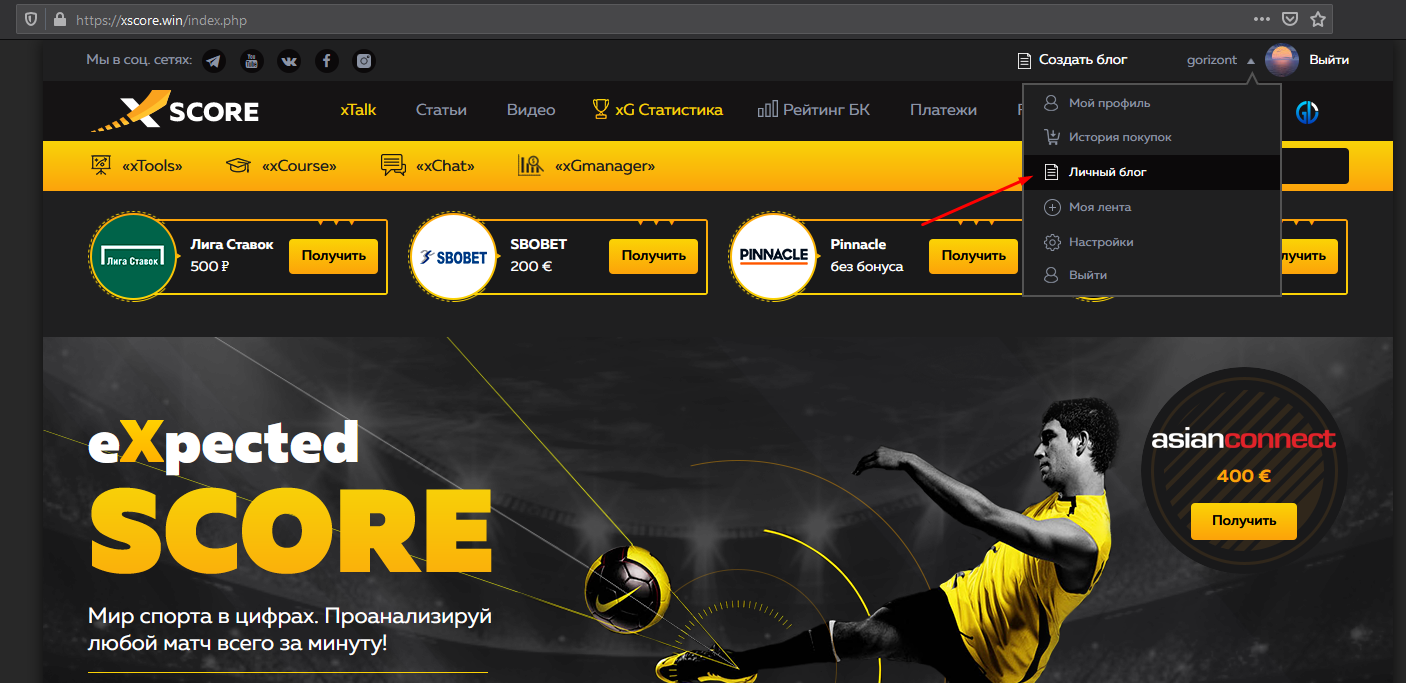
Личный блог
Когда пользователь впервые попадает на страницу “Личный блог”, ему предлагается создать новый блог. Сделать это можно с помощью ссылки под текстом слева или с помощью кнопки “Создать блог”.
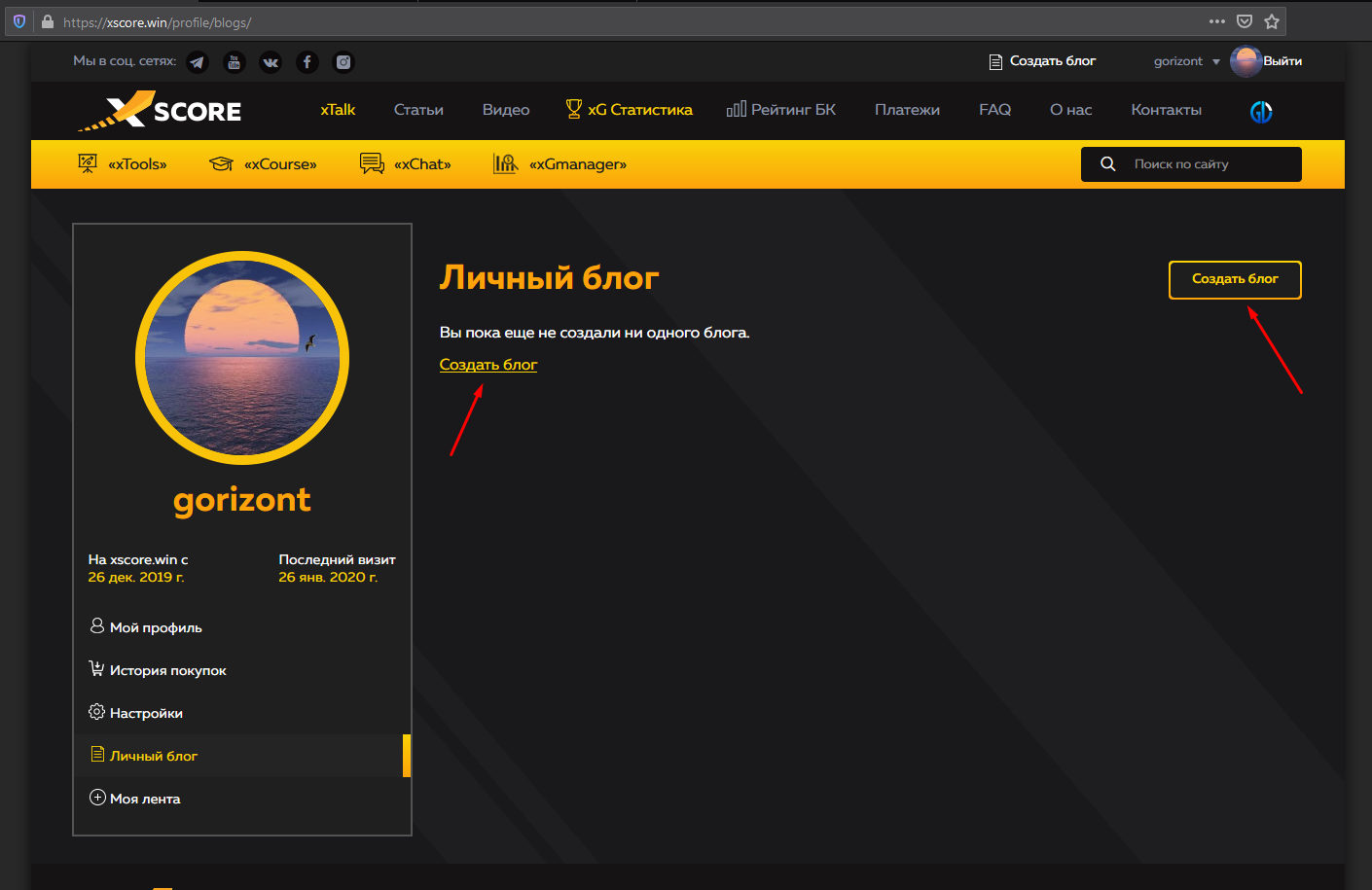
После того, как блог будет создан, он начнет отображаться в списке блогов. Список можно отсортировать с помощью сортировки над списком. Для этого нужно нажать на текст, рядом с которым стоит перевернутый треугольник, и выбрать, по какому принципу будут сортироваться блоги.
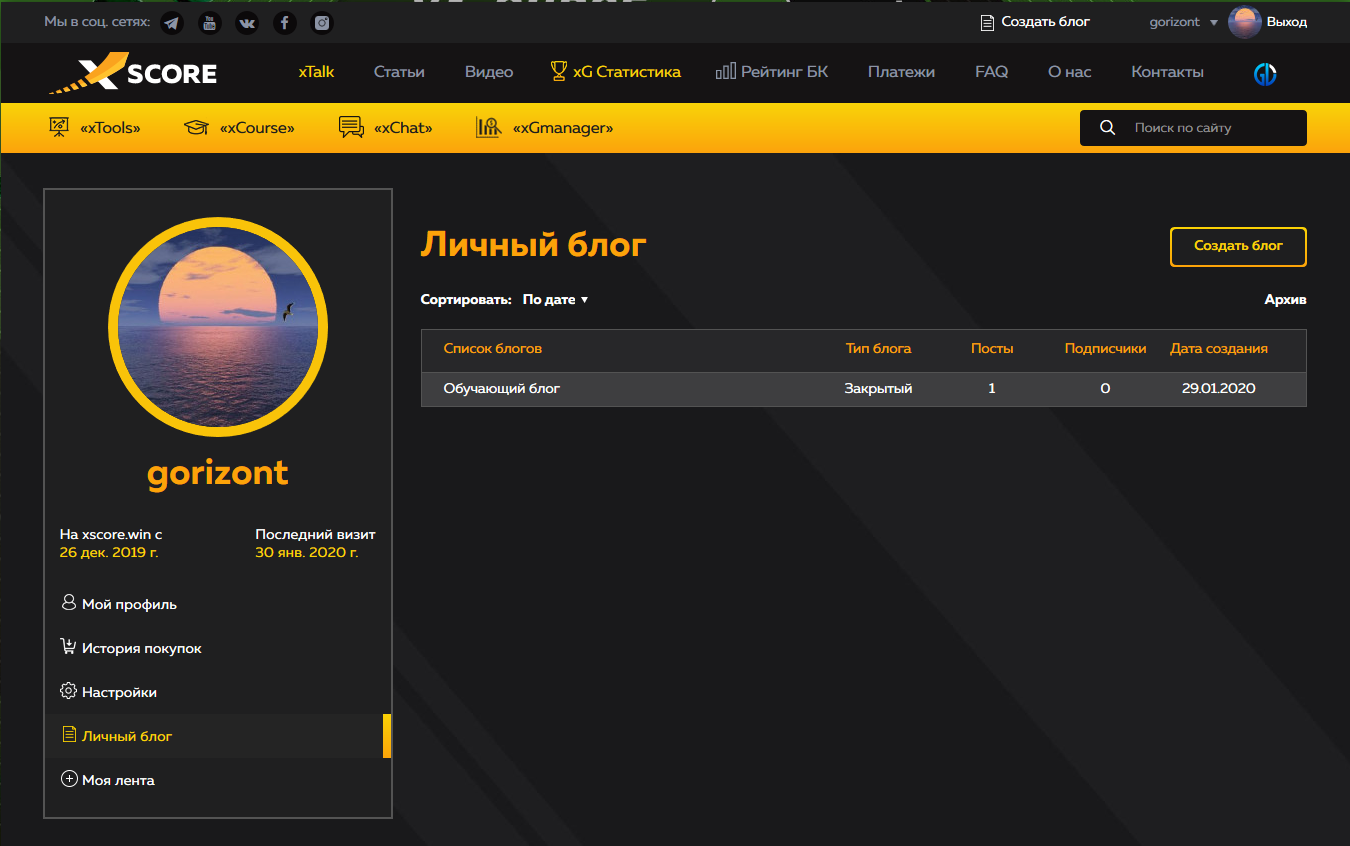
При наведении на блог появится меню возможных действий над блогом:
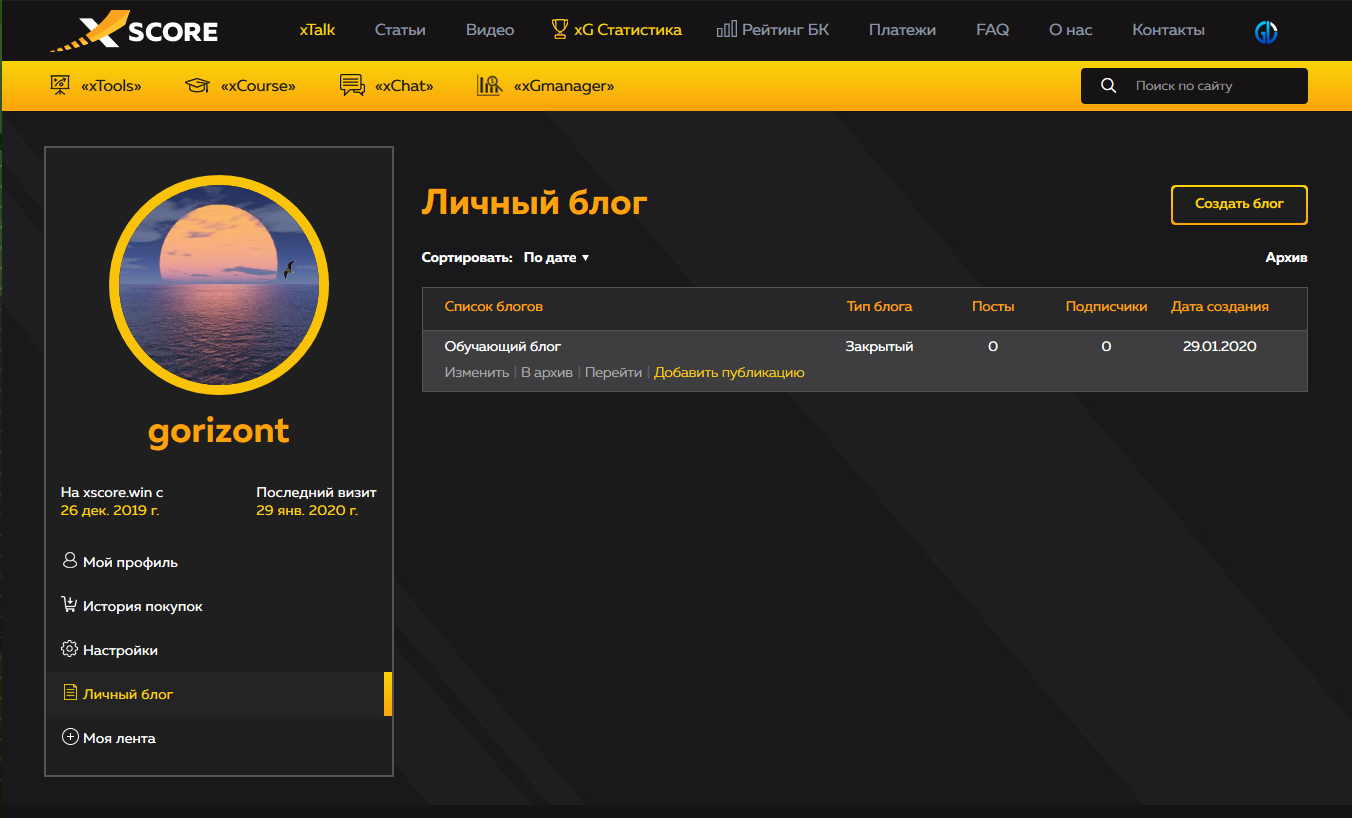
- Пункт “Изменить” переключает пользователя на страницу редактирования выбранного блога. Здесь можно отредактировать всю информацию, кроме поля “Сетевое имя”.
- Пункт “В архив” добавляет блог и публикации блога в архив. Это значит, что данный блог и публикации в нем больше не будут доступны для редактирования и перейдут в статус архивных. Блог и публикации будут также доступны для пользователей (в соответствии с настройками, указанными в блоге), но комментировать такие публикации нельзя. Чтобы просмотреть список архивных блогов, нужно нажать на кнопку “Архив”. Для того, чтобы вернутся, необходимо нажать на кнопку “Вернуться”.
- Пункт “Перейти” переводит пользователя на страницу списка публикаций выбранного личного блога.
- Пункт “Добавить публикацию” переводит пользователя на страницу добавления публикации в выбранном блоге.
Список публикаций личного блога
Страница публикаций личного блога имеет точно такой же функционал, как и страница личного блога, но с некоторыми отличиями:
- На страницу публикаций выводится количество подписчиков блога.
- На страницу «Архив» выводятся только архивные публикации данного блога.
- Есть возможность архивировать отдельную публикацию, не архивируя при этом сам блог.
- При наведении на публикацию отображается другое меню.
- Активные публикации подсвечиваются темно-серым цветом, неопубликованные — серым цветом.
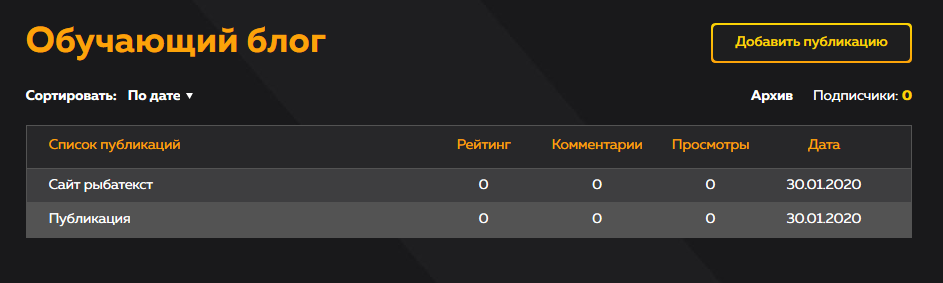
- Пункт “Изменить” ведет на страницу редактирования выбранной публикации. Там можно отредактировать все, кроме поля “Даты публикации”.
- Пункт “В архив” добавляет публикацию в архив. Это значит, что публикация больше не будет доступна для редактирования и перейдет в статус архивных. Публикация будет все так же доступна (в соответствии с настройками, указанными в блоге), но без возможности комментирования. Чтобы просмотреть список архивных публикаций, необходимо нажать на кнопку “Архив”. Для того, чтобы вернутся, нужно нажать на кнопку “Вернуться”.
- Пункт “Перейти” переводит пользователя на детальную страницу публикации.
- Пункт “Свойства” открывает еще одну панель, где показаны даты создания, публикации и изменения публикации.
Создание блога
Создавая блог, пользователю обязательно необходимо заполнить все поля, кроме поля “Подзаголовок”.
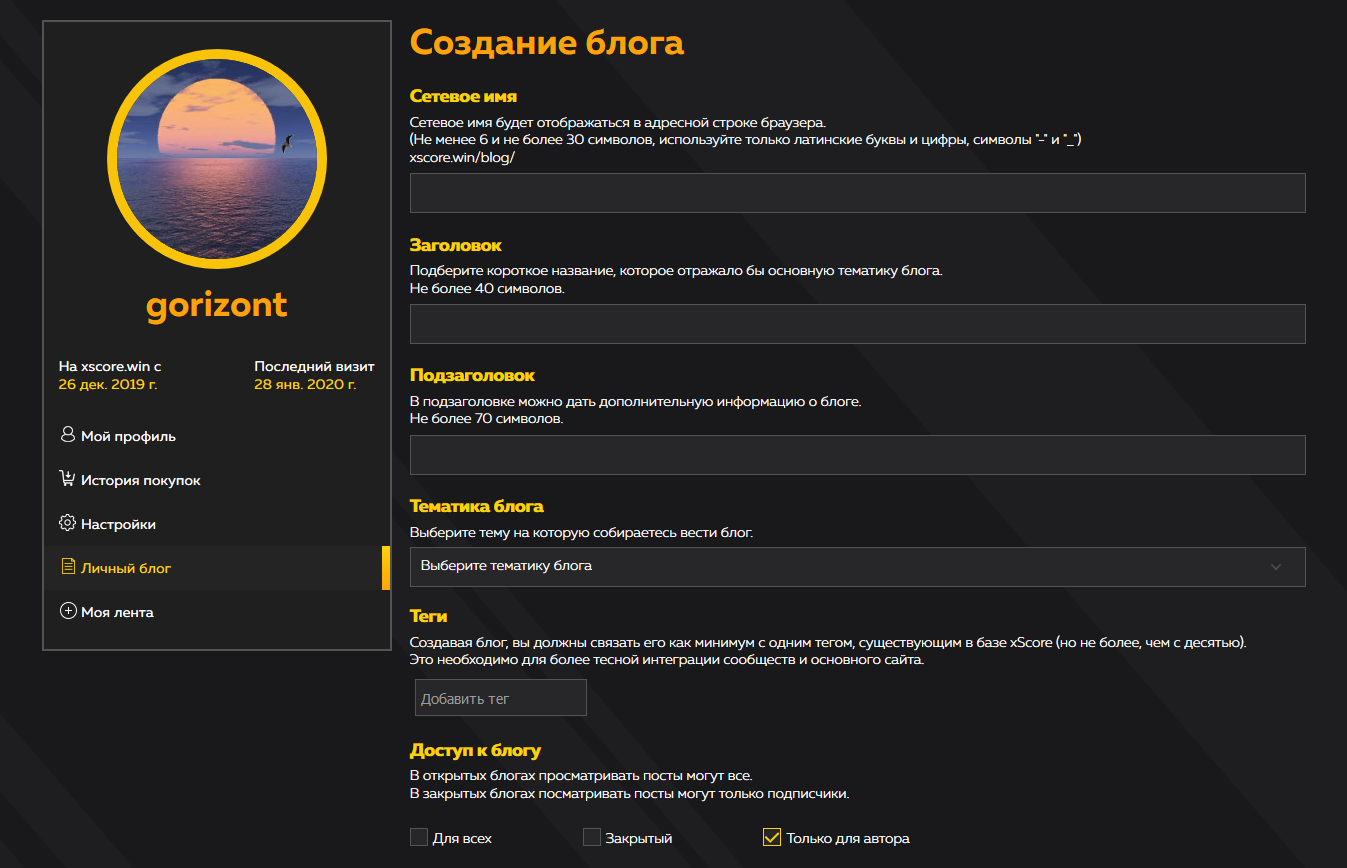
Поле “Сетевое имя” дает возможность задать символьный код блога, который будет отображаться в URL (пример: https://xscore.win/xtalk/gameleon/ , где “gameleon” - символьный код, который задается в поле “Сетевое имя”). Важно! Сетевое имя может быть задано только однажды, до создания блога. После сохранения изменить его уже невозможно.
Сетевое имя имеет следующие ограничения:
- Не менее 6 и не более 30 символов.
- Только только латинские буквы и цифры.
- Разрешено использовать символы "-" и "_".

Поле “Заголовок” - это краткое название блога, которое отражает его основную тематику. Имеет ограничение: не более 40 символов.

Поле “Подзаголовок” содержит дополнительная информация о блоге. Имеет ограничение: не более 70 символов.

Поле “Тематика блога” - список с выбором популярных тематик блога.

Поле “Теги” дает возможность задать один или более тегов для фильтрации и поиска публикаций. Чтобы ввести тег, необходимо нажать на поле “Добавить тег” и начать вводить название. После ввода 3-х символов пользователю будет предложен список из популярных и похожих тегов. Можно как выбрать один из предложенных, так и закончить ввод своего тега, нажав на клавишу “Enter”. Для того, чтобы удалить выбранный тег, необходимо нажать на крестик слева от текста. Имеет ограничение: не менее 1 и не более 10 тегов.

Настройки доступа к блогу находятся в поле “Доступ к блогу”. Есть 3 возможных варианта доступа к блогу:
- для всех;
- закрытый;
- только для автора.
В открытых блогах просматривать посты могут все пользователи сайта. В закрытых блогах просматривать посты могут только подписчики данного блога. Опция “Только для автора” позволяет закрыть блог для всех, кроме автора.

Для того, чтобы загрузить картинку блога, необходимо перейти к полю “Фото блога”, нажать на кнопку “Выбрать фото” и выбрать картинку соответствующего формата, размера и разрешения.
Ограничения по картинке:
- минимальное разрешение - 400 на 360 пикселей;
- максимальное разрешение - 1200 на 1080 пикселей;
- размер файла до 1 мегабайта;
- форматы png, jpg, gif, bmp.
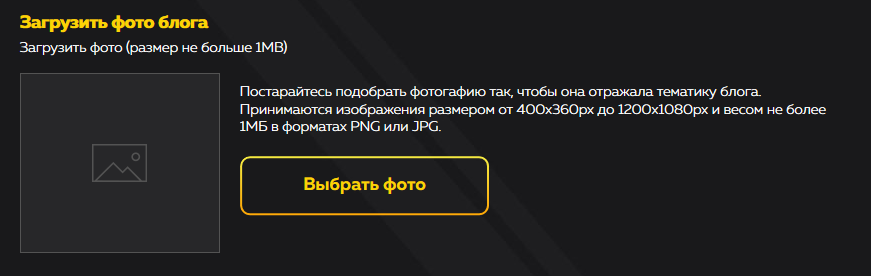
Также нужно ввести описание блога. Для этого необходимо перейти к полю “Описание”, в котором расположен визуальный редактор текста. Имеет ограничение: не менее 1 и не более 30000 символов.
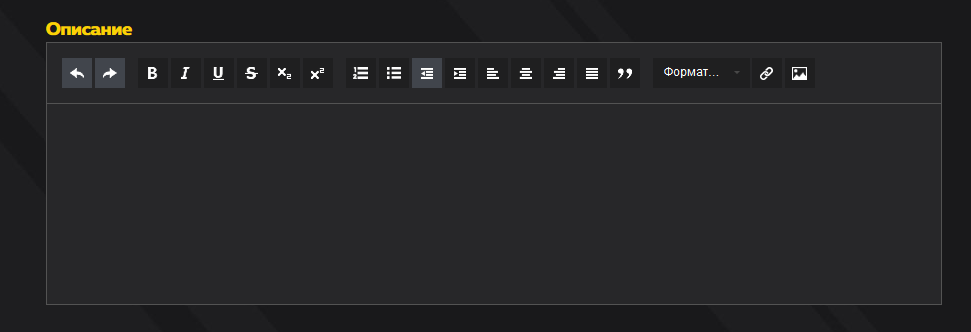
Работа с визуальным редактором
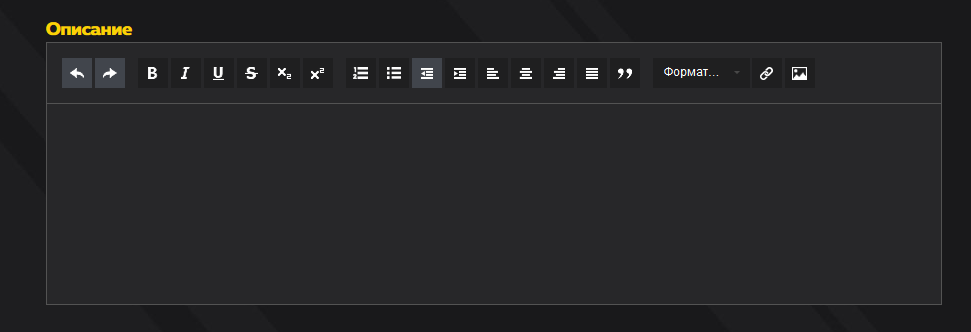
Редактор делится на 2 части. Первая - панель инструментов, вторая - поле для текста. С помощью панели инструментов можно по-разному стилизовать текст.
Инструменты поделены на 4 группы. В первой группе находятся инструменты, позволяющие отменить введенный текст или вернуть только что удаленный текст.
Во второй группе находятся инструменты стилизации текста:
- жирный текст;
- курсив;
- подчеркнутый текст;
- зачеркнутый текст;
- нижний индекс;
- верхний индекс.
В третьей группе находятся инструменты для оформления текста:
- нумерованный список;
- маркированный список;
- убрать отступ;
- добавить отступ;
- расположить текст по левому краю;
- расположить текст по центру;
- расположить текст по правому краю;
- расположить текст по ширине;
- оформить текст в виде цитаты.
В последней группе расположены остальные инструменты для модификации текста:
- заголовок;
- вставка ссылки;
- вставка изображения;
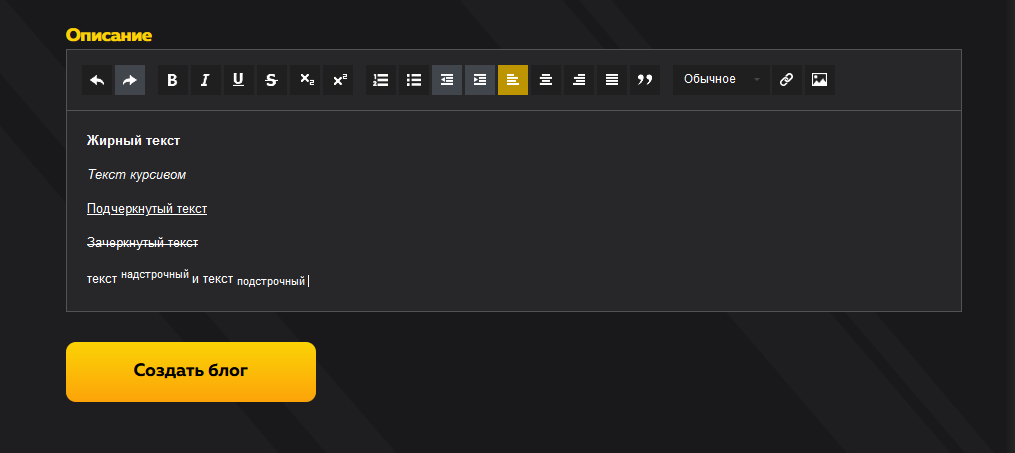
Списки могут быть многоуровневыми (макс. глубина - 3). Чтобы изменить уровень списка, необходимо в режиме написания списка нажать кнопку для добавления отступа. И наоборот, чтобы вернуться на уровень назад, необходимо нажать кнопку для удаления отступа.
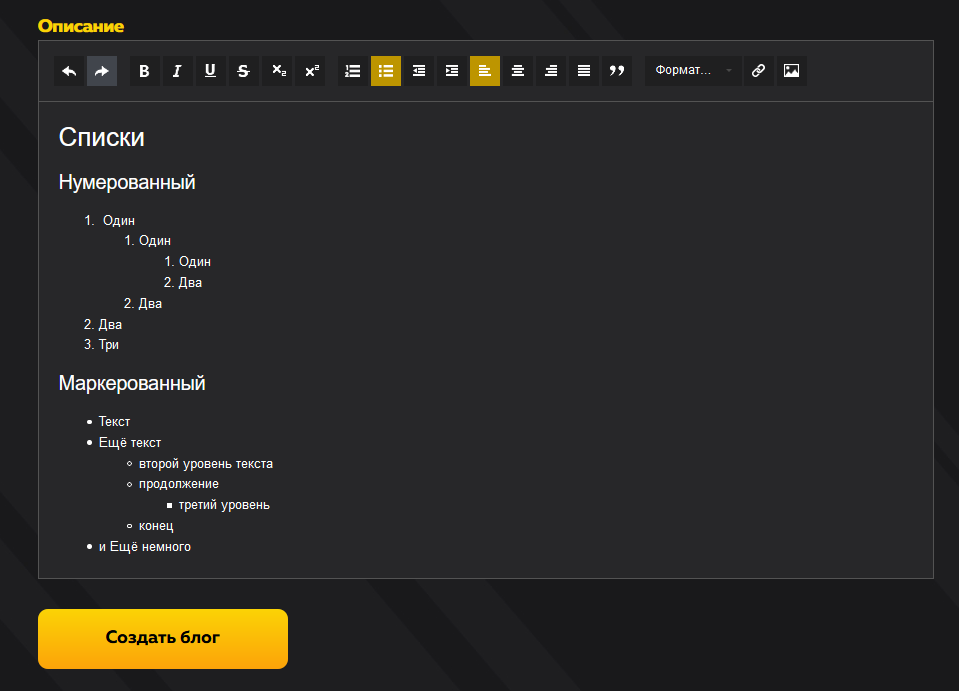
Чтобы оформить текст в виде цитаты, нужно нажать на кнопку с иконкой кавычек (далее кнопка цитирования), после чего абзац, на котором стоял курсор ввода, будет оформлен в цитату.
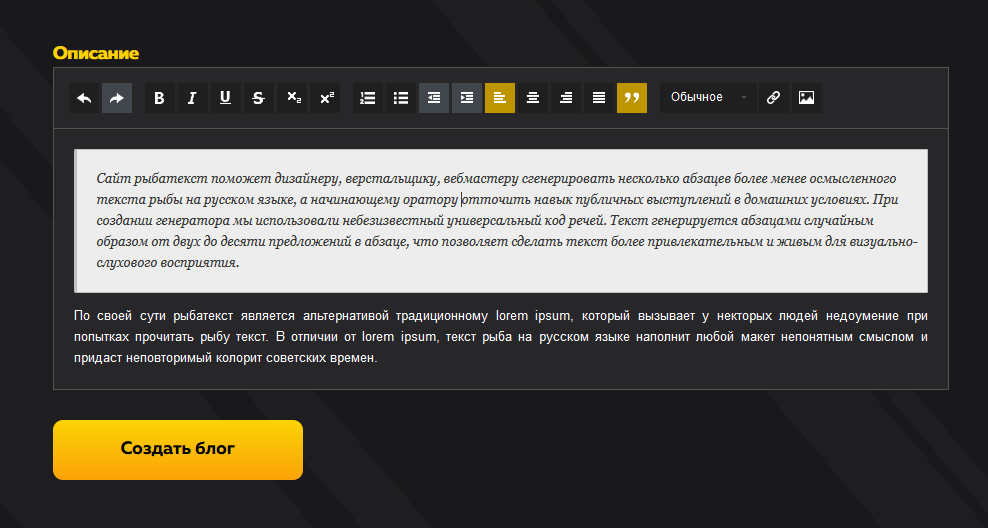
Для того, чтобы выбрать сразу несколько абзацев или элементов текста, необходимо выделить нужный текст и нажать на кнопку цитирования.
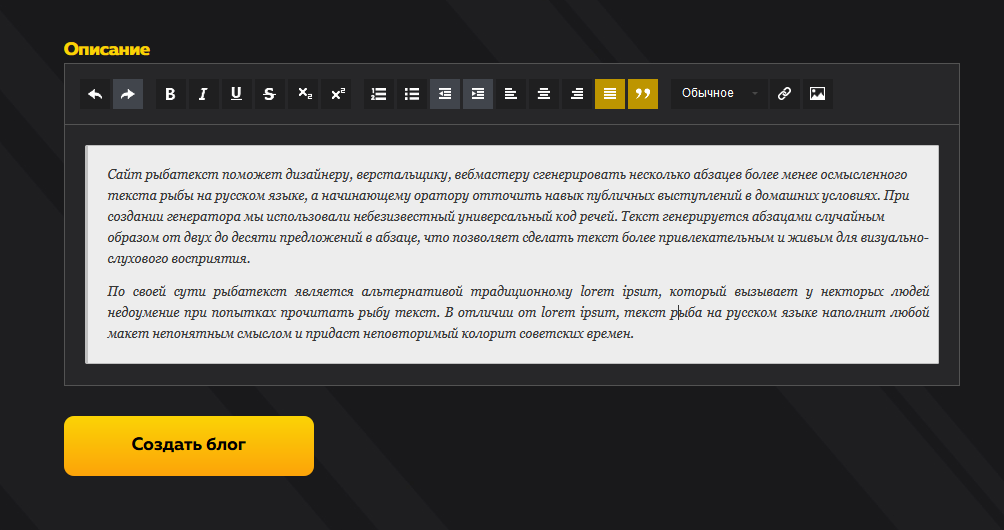
Чтобы вставить текст над цитатой или под цитатой, нужно навести на верхний или нижний край цитаты, после чего появится красная строка, при нажатии на которую будет добавлен абзац для ввода.
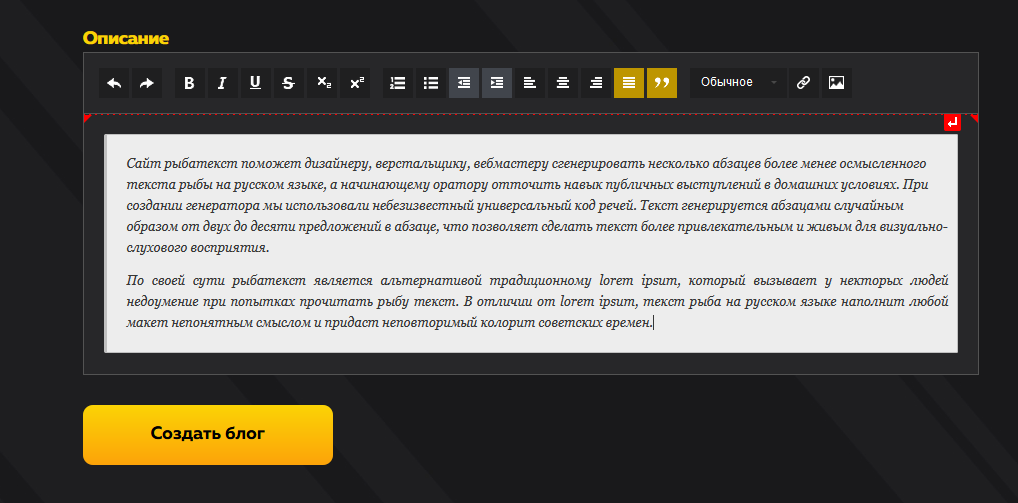
Для того, чтобы задать тексту вид заголовка, необходимо нажать на список в правой части панели инструментов (там, где надпись “Обычное”), и выбрать из списка нужный вид заголовка.
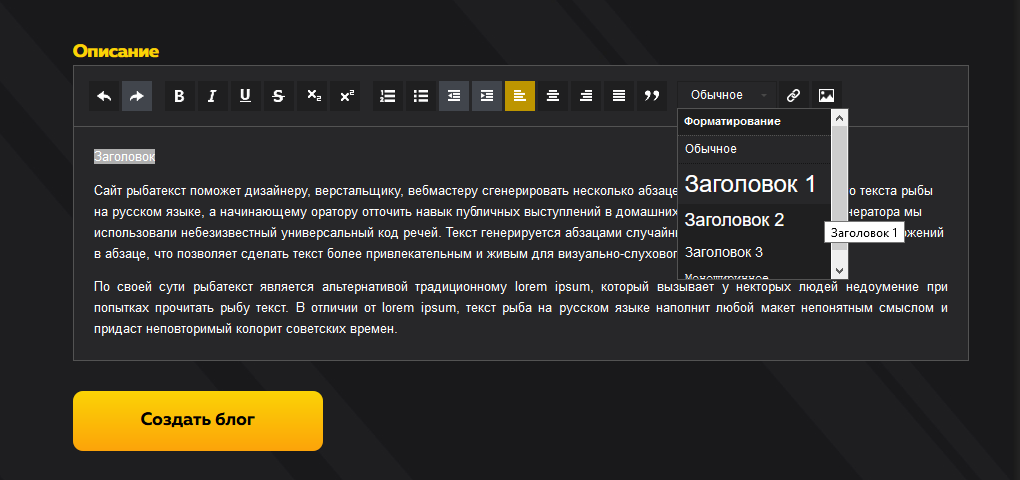
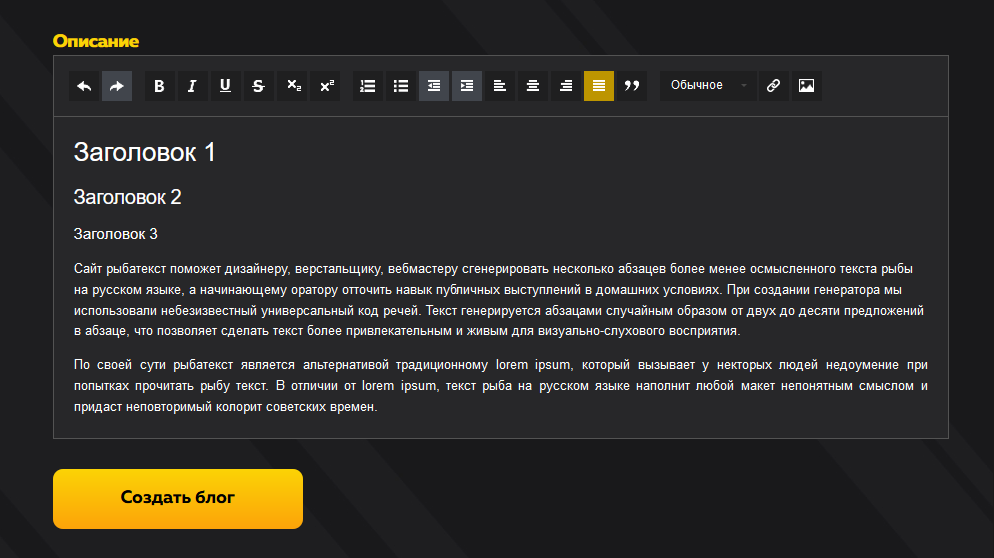
Для вставки изображения необходимо нажать на кнопку с иконкой картинки, после чего откроется окно с указанием URL картинки (картинки не загружаются непосредственно на сайт) и ALT текстом картинки.
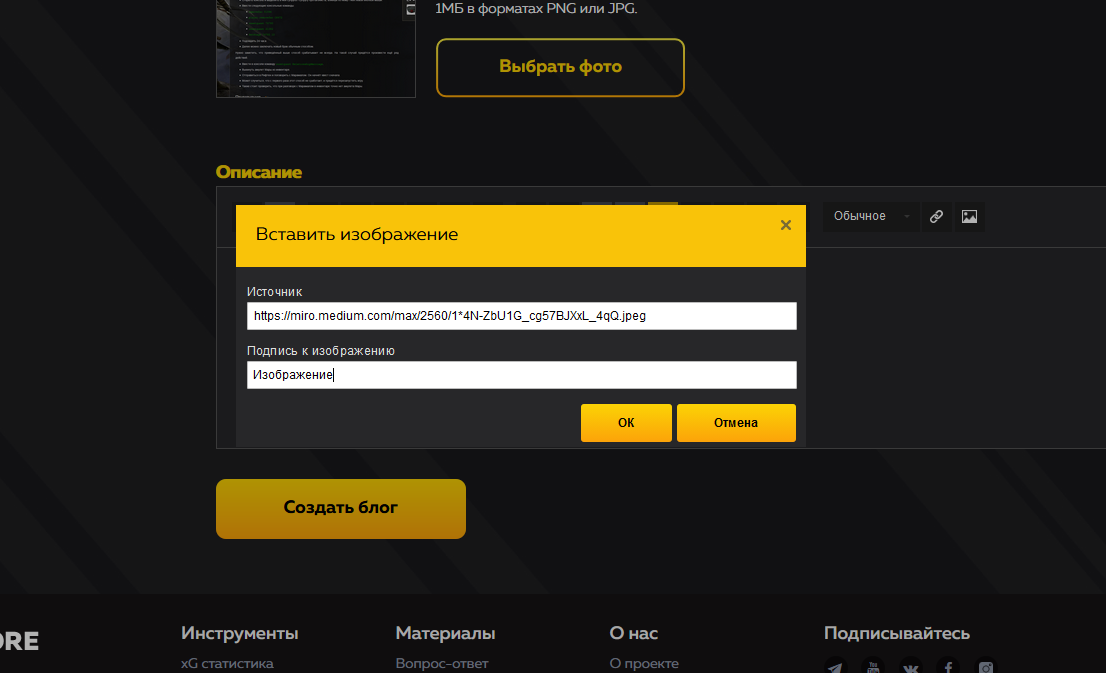
После ввода источника картинки необходимо нажать на кнопку “ОК”, чтобы вставить картинку, либо на кнопку “Отмена” для того, чтобы отменить вставку.
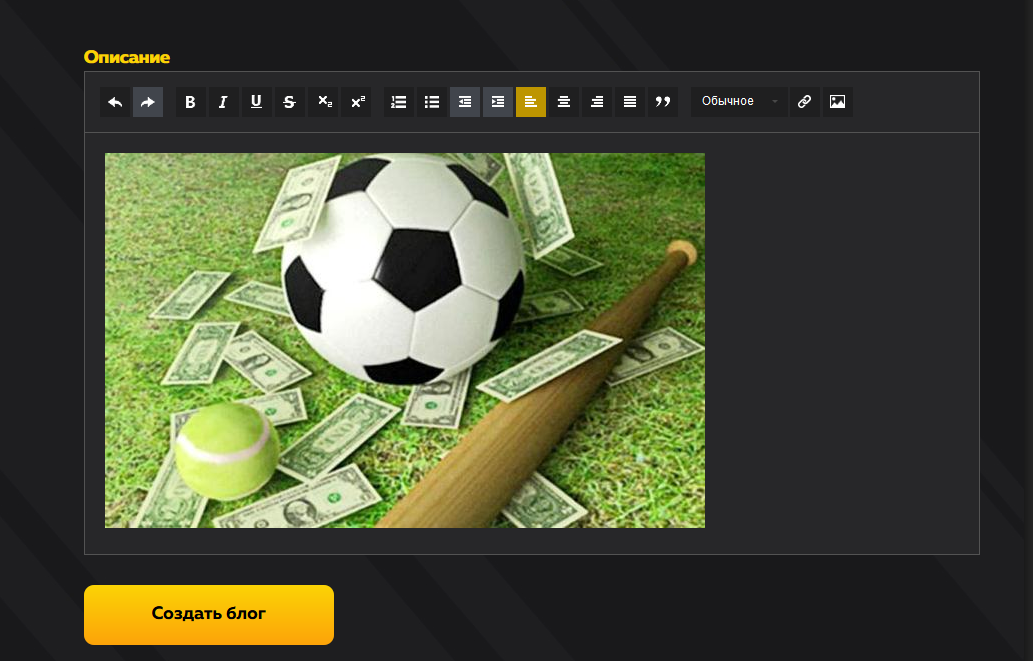
У картинки можно изменять свойства. Для этого необходимо нажать на изображение правой кнопкой мыши и выбрать “Свойства” в появившемся меню, либо 2 раза кликнуть мышкой по картинке, после чего откроется окно свойств картинки.
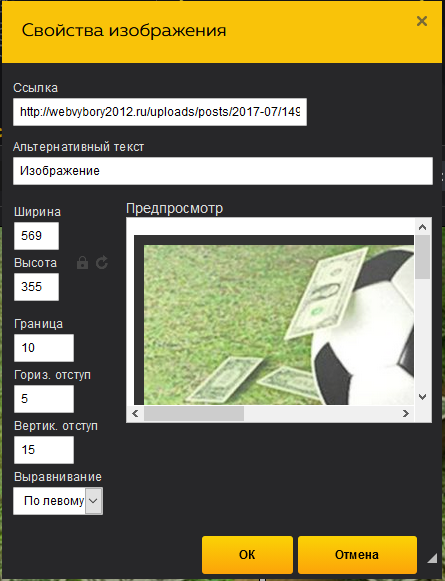
В свойствах можно изменить источник картинки, ALT текст, размеры картинки, задать рамку картинке (граница), задать отступы от картинки и выравнивание. Чтобы сохранить настройки, необходимо нажать на кнопку “ОК”, для отмены настроек нужно нажать кнопку “Отмена”.
Ссылка задается с помощью кнопки с иконкой ссылки, которая находится рядом со вставкой изображения. При нажатии на кнопку открывается модальное окно, в котором необходимо указать ссылку и текст (текст не обязателен).
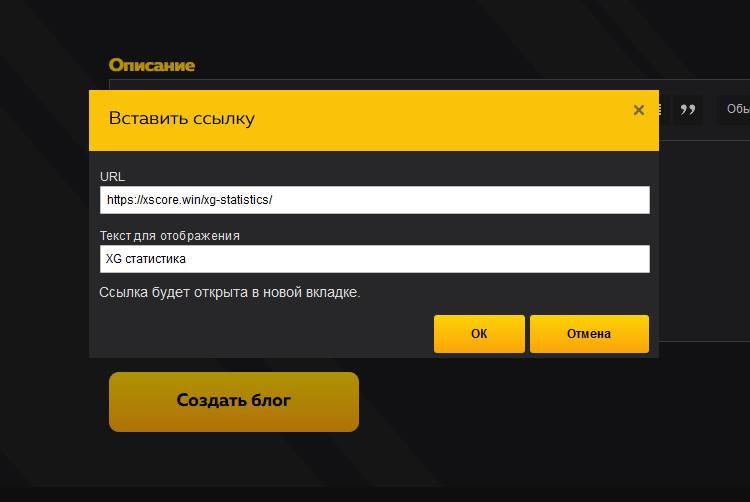
После нажатия на кнопку “ОК” ссылка будет добавлена туда, где в данный момент стоит курсор ввода.
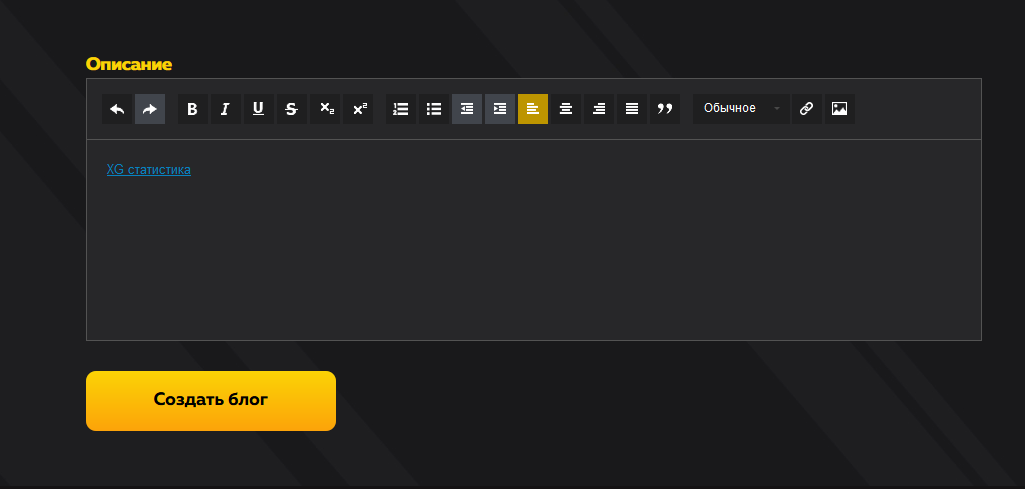
Создание публикации
Поле “Заголовок” - краткое название блога, которое отражает основную тематику блога. Заголовок будет преобразован в символьный код для url публикации.
Заголовок имеет ограничение: не более 40 символов.

Поле “Подзаголовок” - дополнительная информация о блоге. Имеет ограничение: не более 70 символов

В поле “Теги” возможно задать один или более тегов для фильтрации и поиска публикаций. Чтобы ввести тег, нужно нажать на поле “Добавить тег” и начать вводить название. После ввода 3-х символов пользователю будет предложен список из популярных и похожих тегов. Можно как выбрать один из предложенных тегов, так и завершить ввод своего тега, нажав на клавиатуре клавишу “Enter”. Чтобы удалить выбранный тег, нужно нажать на крестик слева от текста.
Теги имеют ограничение: не менее 1 и не более 10 тегов.

Для того, чтобы загрузить картинку блога, нужно перейти к полю “Фото блога”, нажать на кнопку “Выбрать фото” и выбрать картинки соответствующего формата, размера и разрешения.
Ограничения по картинке:
- минимальное разрешение - 400 на 360 пикселей;
- максимальное разрешение - 1200 на 1080 пикселей;
- размер файла до 1 мегабайта;
- форматы png, jpg, gif, bmp.
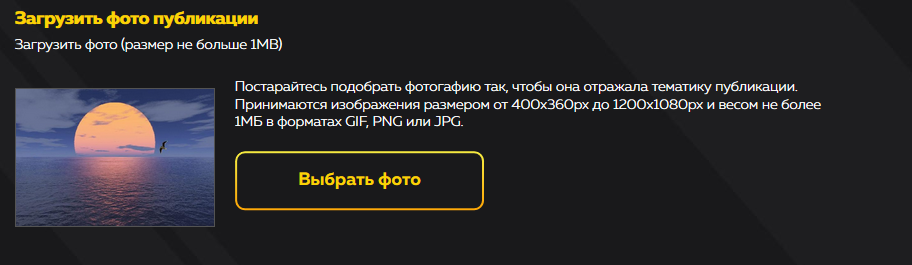
В поле “Текст публикации” необходимо ввести текст. Имеет ограничение: не менее 1 и не более 30000 символов.
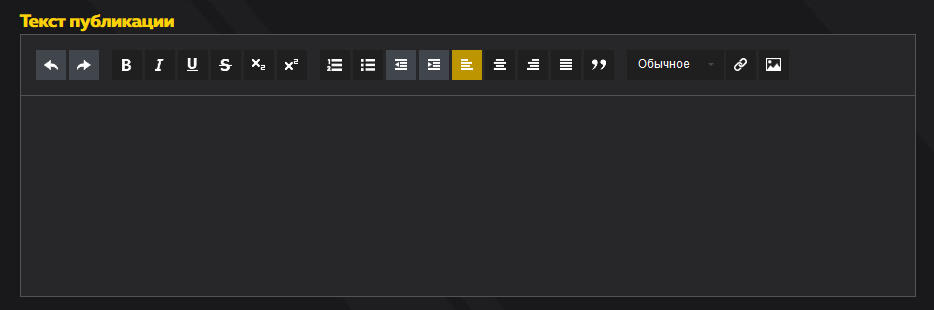
При создании публикации можно указать желаемое время публикации.
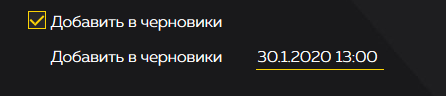
Для этого необходимо перейти к полю “Добавить в черновики”, отметить этот пункт галочкой и выбрать дату из календаря. Выбор уже прошедшего дня и часа заблокирован. Публикация будет активирована в указанную дату. Если галочка возле поля “Добавить в черновики” не была проставлена, публикация будет опубликована сразу после сохранения.
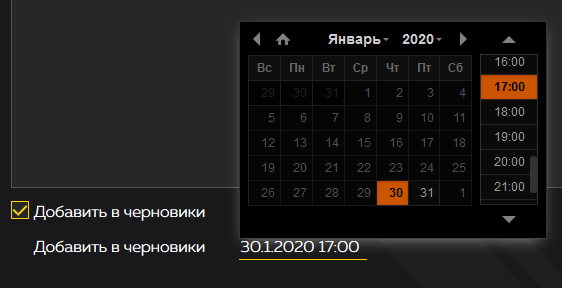
Как пользоваться разделом xTalk
xTalk - это раздел блогов. Соответственно, в этом разделе выводятся блоги и их публикации.
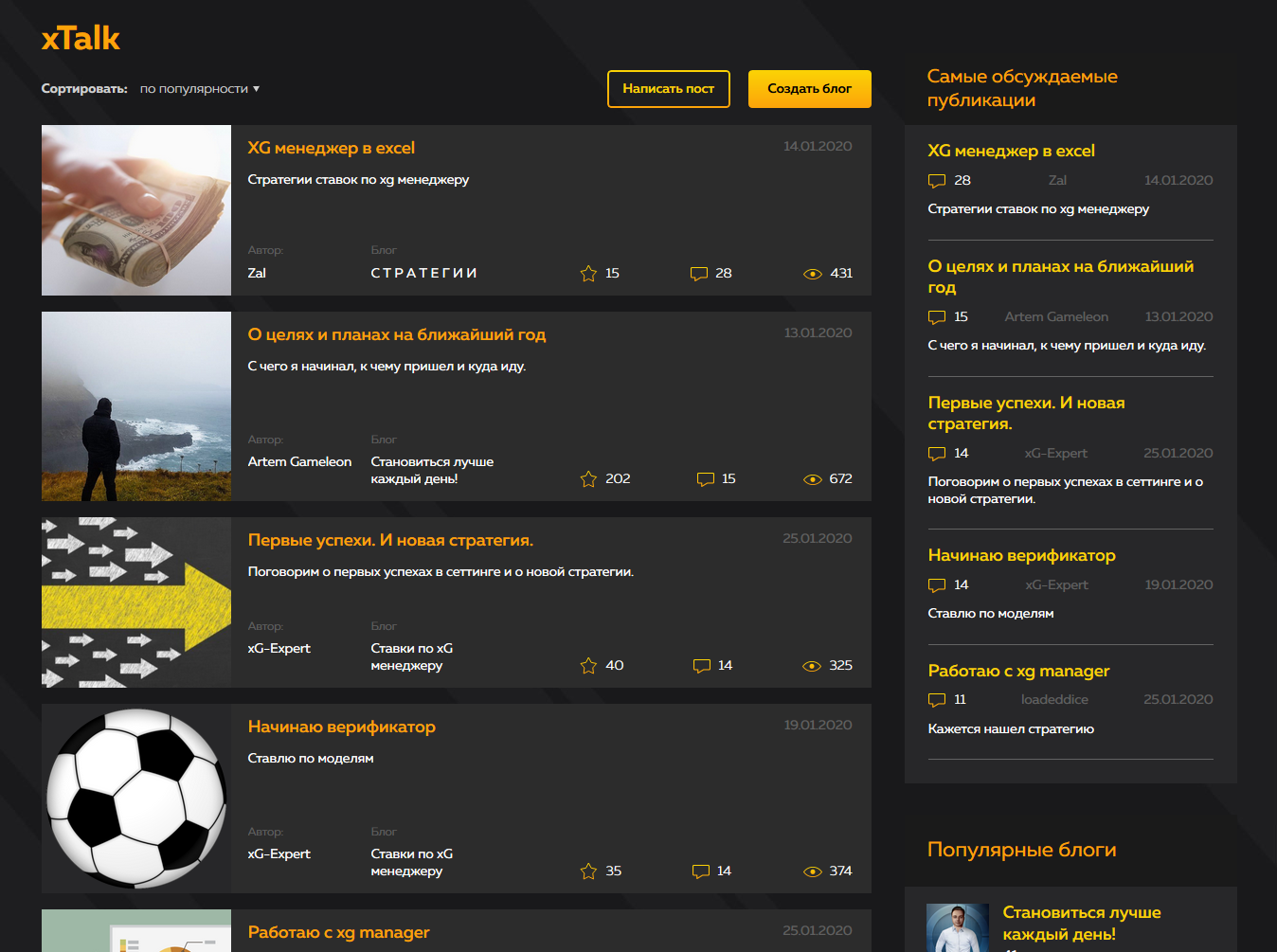
В списке публикаций можно увидеть количество просмотров, количество комментариев и общий рейтинг публикации, а также автора публикации и название блога, к которому она относится.
На каждой странице списка блогов или публикаций есть возможность отсортировать блоги/публикации. Сделать это можно с помощью сортировки в левом верхнем углу. Достаточно нажать на треугольник, чтобы открыть список доступных типов сортировки. После нажатия список будет отсортирован.
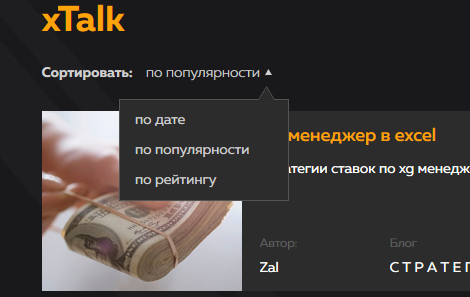
Страница публикации
Хэштеги над картинкой позволяют перейти на страницу фильтрации публикаций по выбранному хештегу. Если на сайте есть публикации с таким же хештегом, они будут выведены в списке результатов.
Содержание формируется автоматически по заголовку типа h2 (“Заголовок 2” в визуальном редакторе), которое позволяет быстро перейти к выбранному заголовку.
Размер шрифта позволяет выбрать, как отображать текст публикации:
- мелкий шрифт;
- обычный шрифт;
- большой шрифт.
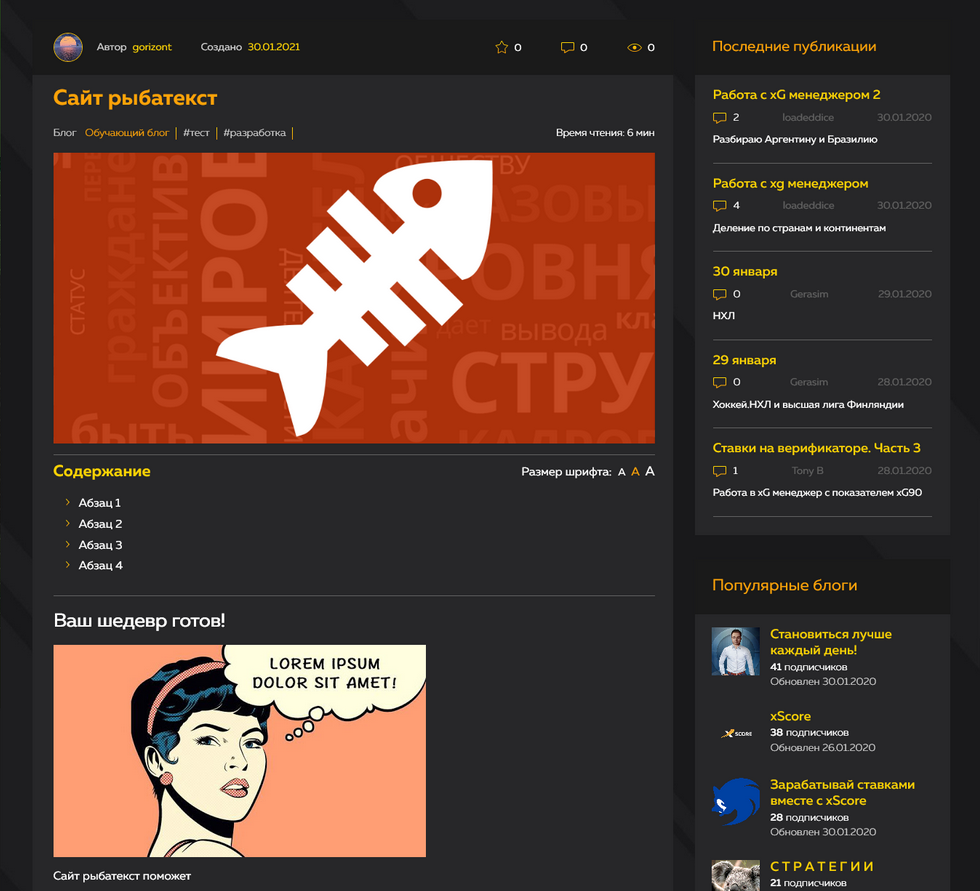
В конце публикации пользователь может оценить ее по шкале от 1 до 5. Оценка будет прибавлена к общему числу рейтинга публикации.
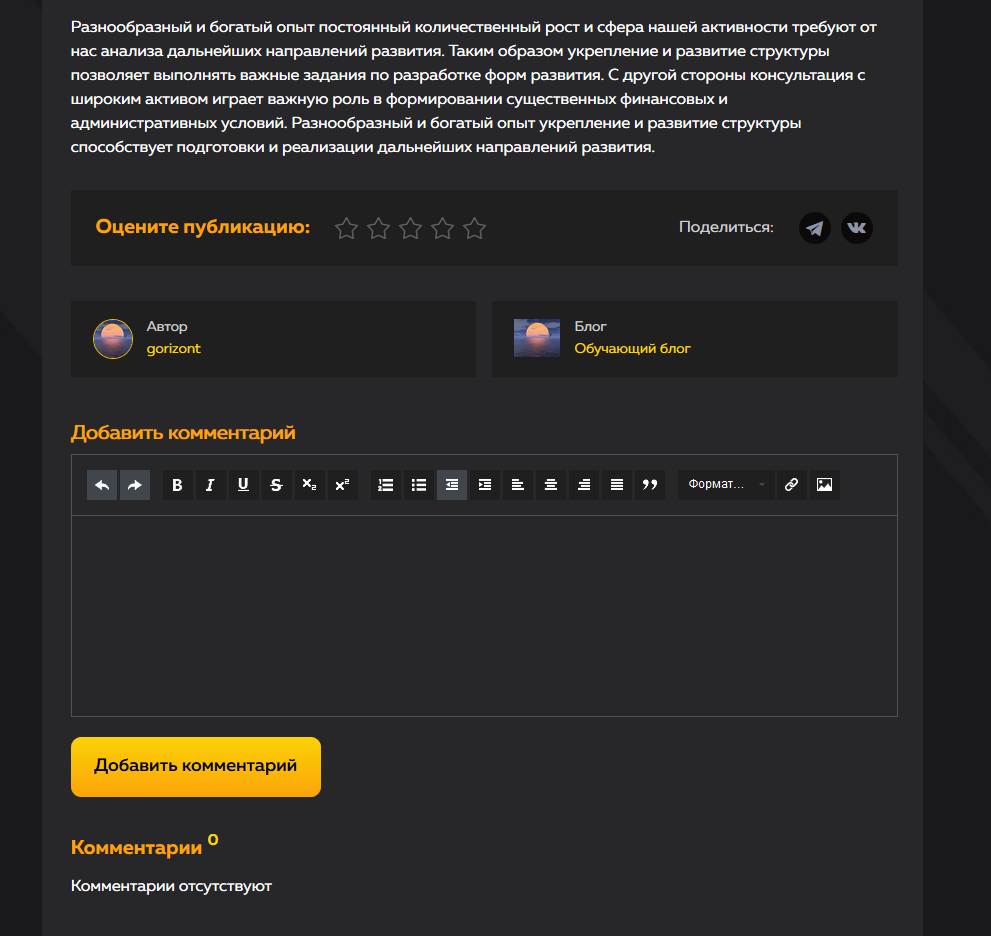
Если публикация не находится в архиве, ее можно комментировать. Чтобы оставить комментарий, нужно воспользоваться визуальным редактором. Функционал комментариев такой же, как и при создании блога\публикации: пользователи могут использовать картинки, цитаты и другие способы оформления текста. После того, как текст комментария будет готов, необходимо нажать на кнопку “Добавить комментарий”.
Пользователи сайта могут отвечать на комментарии. Для этого необходимо нажать на кнопку “Ответить” под выбранным комментарием, ввести ответ в том же визуальном редакторе и нажать на кнопку “Добавить комментарий”. Чтобы отменить действие, нужно нажать на кнопку “Отменить” возле заголовка визуального редактора.
Комментарию можно поставить лайк, нажав на иконку “Палец вверх”. Чтобы убрать лайк, нужно повторно нажать на иконку “Палец вверх”.
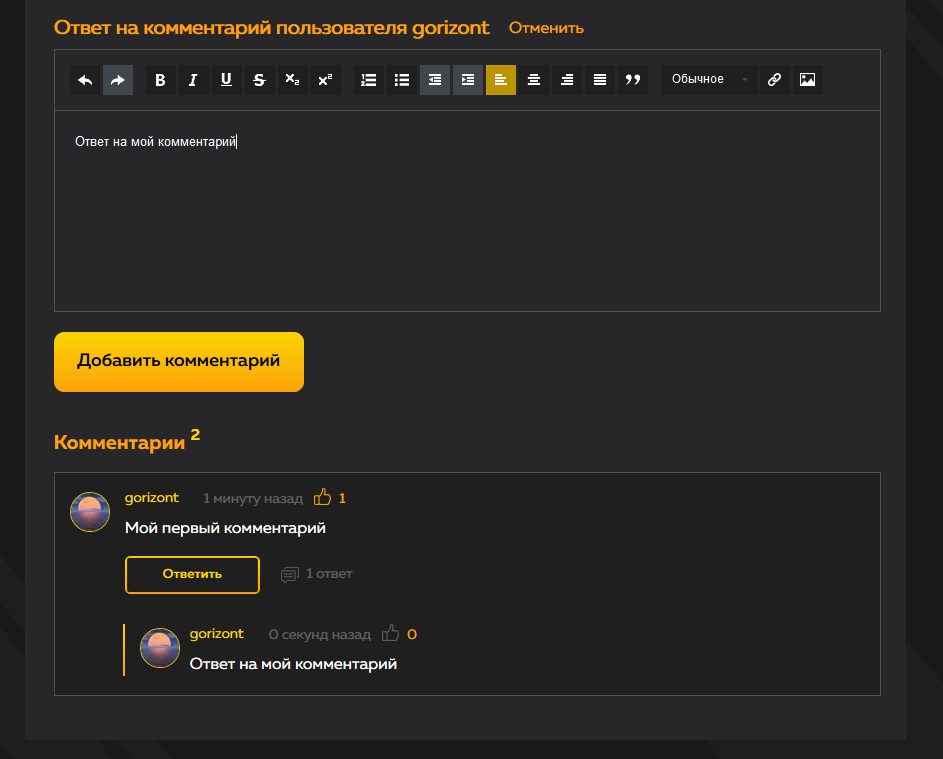
Там же, на странице публикации, есть возможность подписаться на обновления как определенного пользователя, так и конкретного блога.
Подписка
Механизм подписки на сайте представлен двумя вариантами:
- Подписка на пользователя.
- Подписка на блог.

Подписка нужна для того, чтобы иметь возможность просматривать закрытые блоги и получать обновления конкретного блога или автора.
Подписка на блог необходима для того, чтобы подписаться на обновления конкретного блога, не получая при этом обновления других блогов пользователя.
Подписка на пользователя дает возможность подписаться на все обновления пользователя, то есть, на все его блоги. Если до подписки на пользователя была подписка на конкретные блоги, то такая подписка заменяется общей подпиской на все блоги пользователя.
Кнопки подписки расположены на страницах:
- пользователя;
- списка блогов;
- публикаций;
- конкретных блогов.
Чтобы отписаться от конкретного блога, нужно перейти в этот блог и нажать на кнопку “Отписаться”. Отписаться от пользователя можно только на странице данного пользователя или в одной из его публикаций.

Моя лента
Моя лента - это страница, на которой можно посмотреть обновления блогов и пользователей, на которых была оформлена подписка.
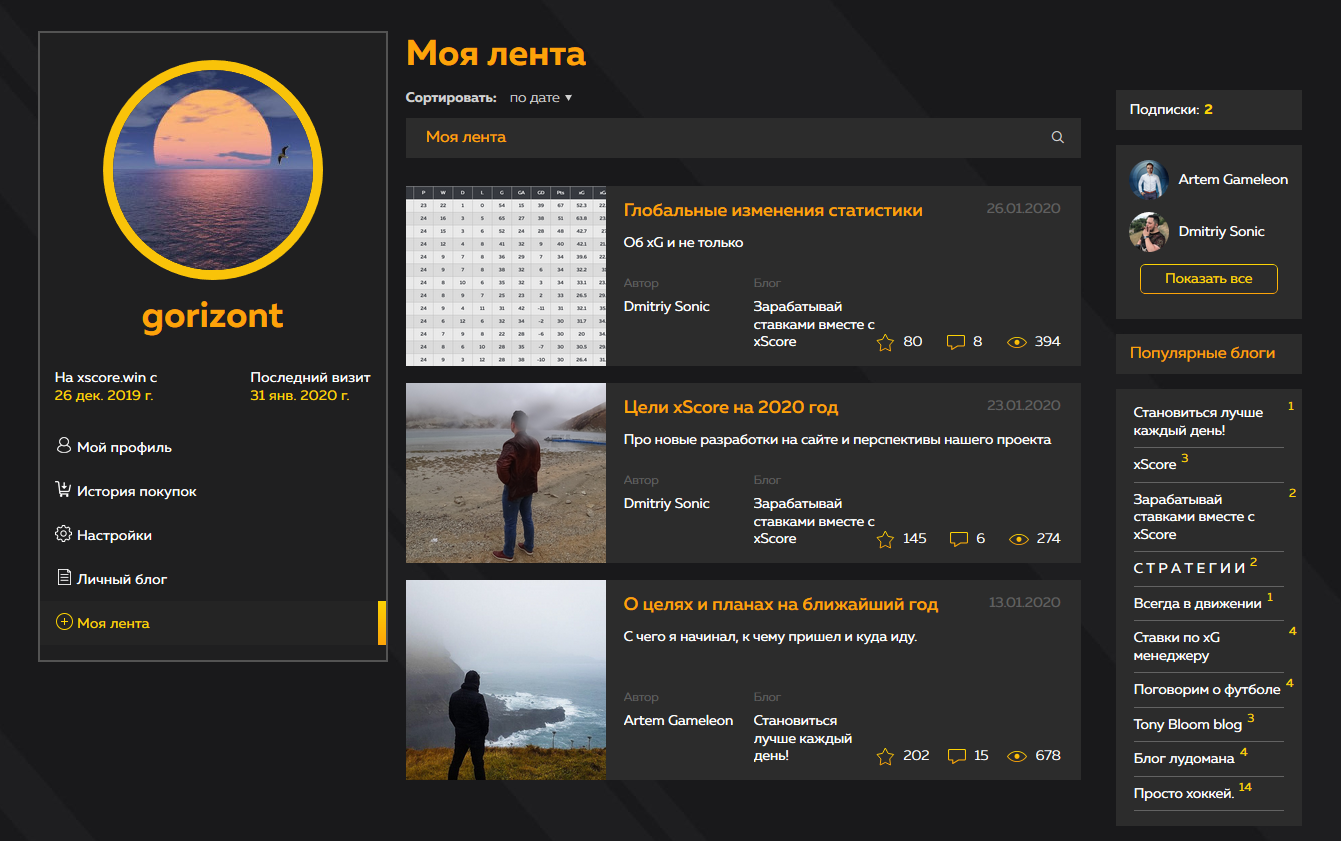
Публикации можно отсортировать с помощью сортировки в левом верхнем углу страницы. Также на странице обновлений можно воспользоваться поиском по разделу xTalk. Введя в поиск запрос, пользователь перейдет на страницу с расширенным поиском и результатами по запросу.
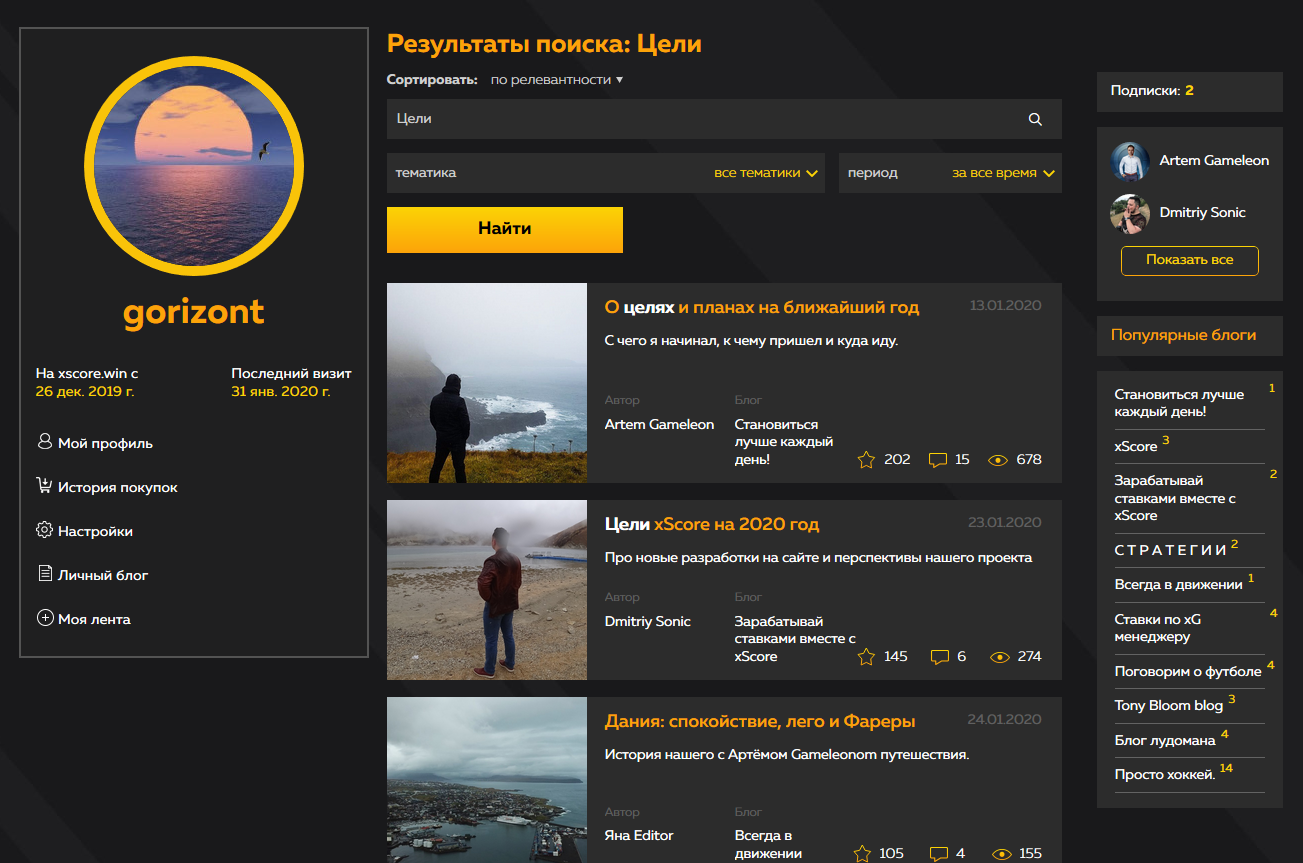
Расширенный поиск позволяет искать записи по дополнительным параметрам поиска:
- тематика;
- период.
Результаты поиска будут показаны в виде списка. В результатах будут отображаться публикации, в которых упоминалось искомое слово. Также публикации можно отсортировать по дате или релевантности.
Со страницы обновлений и поиска можно перейти в список своих подписок. Сделать это можно в блоке в правой части страницы.
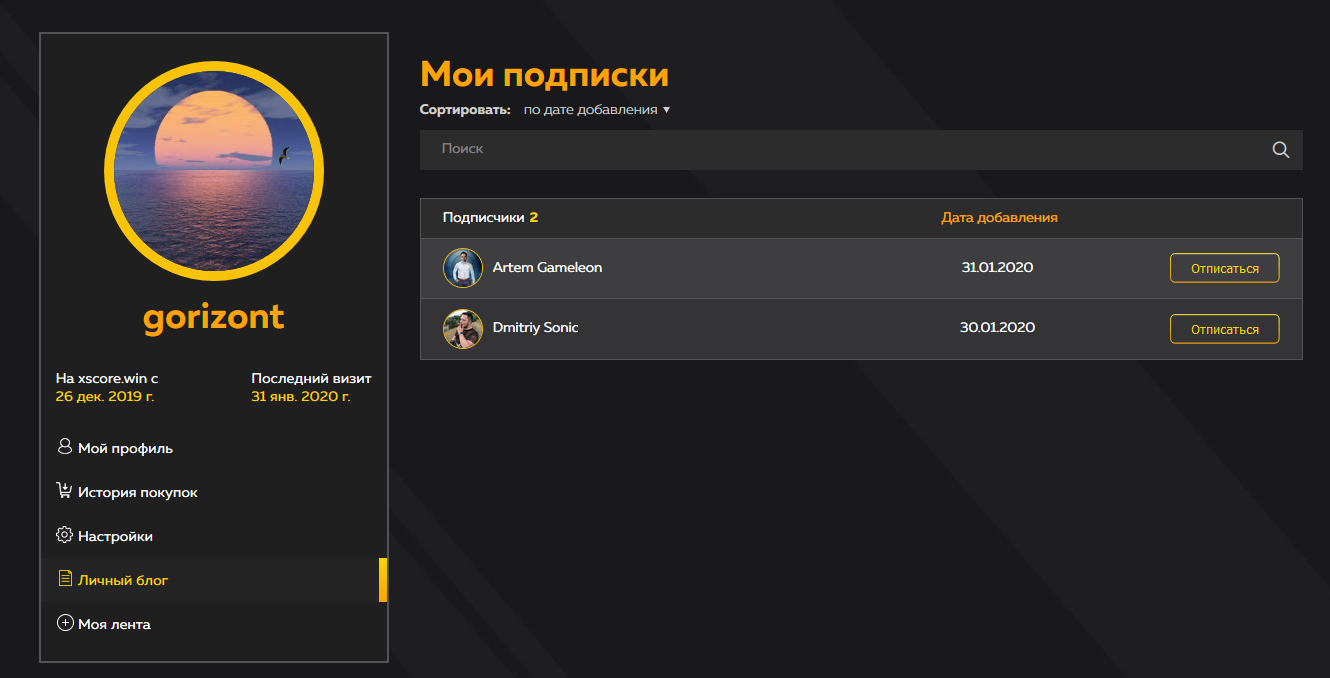
На странице будет выведен список пользователей, на которых оформлена подписка. Возле каждого пользователя есть кнопка, которая позволит отписаться. На странице есть поиск по логину и сортировка.
Хэштеги
Хэштег - это ключевое слово или несколько слов сообщения, пометка, используемая в микроблогах и социальных сетях, которая облегчает поиск сообщений по теме или содержанию. Хештег начинается со знака решетки.
Теги на сайте представлены в виде ключевого слова или нескольких ключевых слов, с помощью которых можно пометить блог и публикацию. Указание тегов в публикациях и блогах помогает находить такие публикации с помощью фильтра по тегам.
На странице публикации хэштеги выводятся над картинкой публикации.
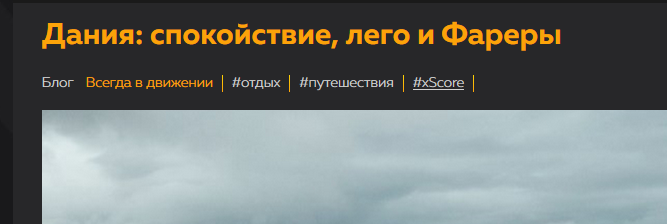
Если на сайте есть публикации с таким же хештегом, то при нажатии на хештег они будут выведены в списке результатов.
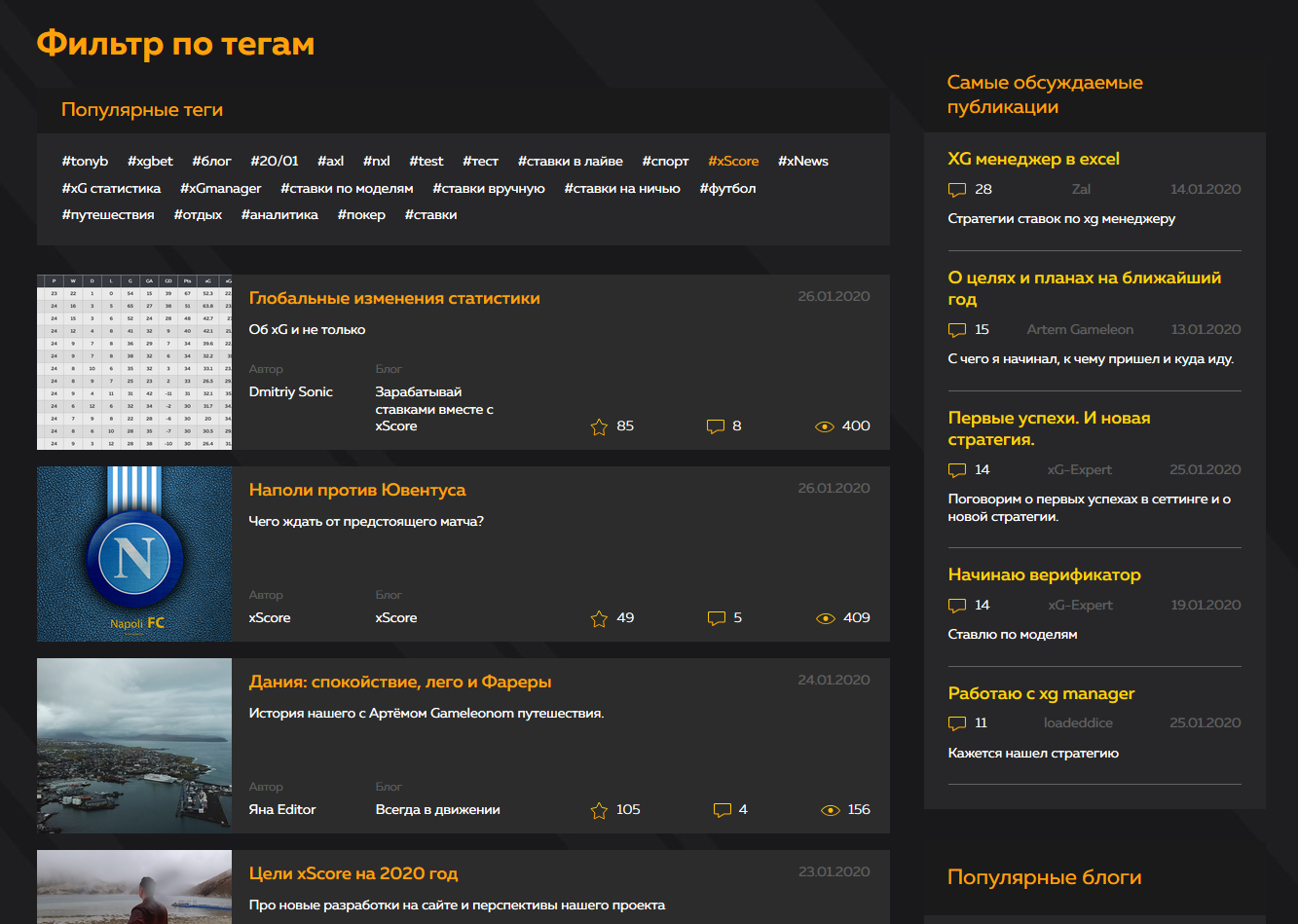
Фильтрация публикаций по тегам также присутствует на странице “Моя лента”, в правой части страницы в блоке “Хэштеги”.
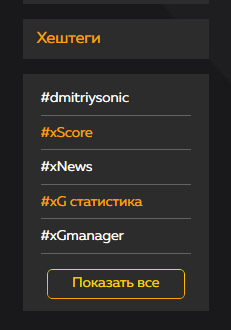
Данный блок предназначен для фильтрации списка публикаций по одному и более тегам, которые встречаются в этих публикациях.
Пользователи
Каждый пользователь сайта имеет свой публичный профиль в блоге. На странице пользователя можно увидеть информацию о нем: возраст, пол, город, количество подписчиков и подписок пользователя. Также можно увидеть, автором каких блогов является пользователь, и какие публикации были им написаны.
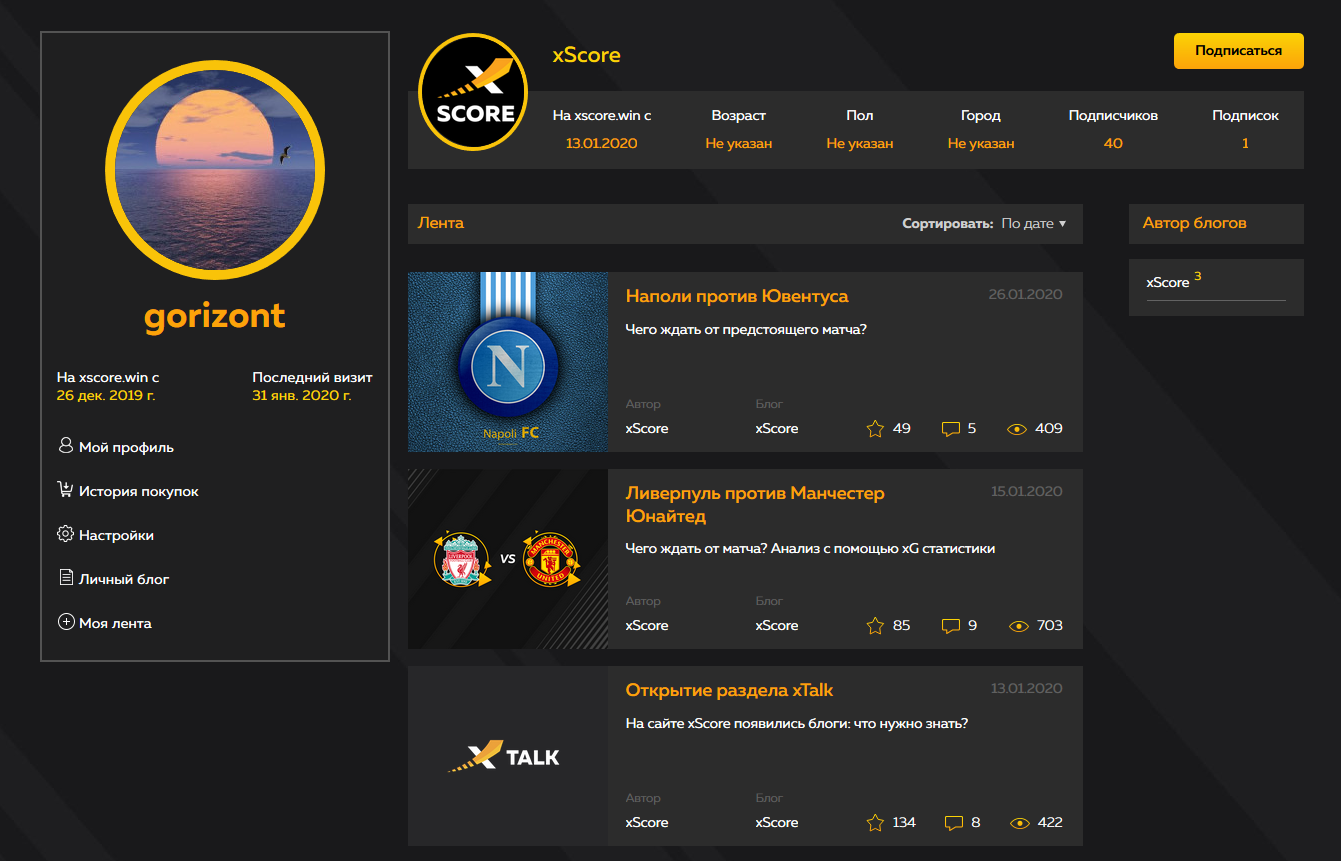
Также на этой странице расположена кнопка, которая позволяет оформить подписку на пользователя либо отписаться от него.
Доступ к своему публичному профилю можно ограничить. Сделать это можно в настройках пользователя, в поле “Могут просматривать мой профиль”.